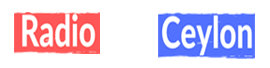Even though plenty of music producers choose Mac OS as their operating system, Windows is also a very popular choice. One of the cons of using Windows is the fact that the default audio drivers introduce latency, which is too high for music production. In this article, we’ll take a look at all possible options of solving this problem.
The easiest and most professional solution is using an external audio interface. Not only does this reduce latency, but also ensures high audio quality. But what about all the situations when you’re on the move and don’t have access to the interface?
Your default Windows audio drivers are most likely called MME/DirectX. You can easily check this in Ableton’s Preferences > Audio > Driver Type. It works well for movies and video games, but introduces annoying latency in music production applications.
Low latency on Windows is almost always solved by using ASIO drivers. External audio interfaces come with special ASIO drivers, designed for the specific device. However there are also universal ASIO drivers which you can use with devices that lack native ASIO support – such as your built-in soundcard.
1. Using Universal ASIO Drivers
The most popular universal solution is ASIO4ALL. After installation, you can pick it as a driver in the Ableton Live Preferences.

After you pick the driver, you’ll notice an ASIO4ALL icon in your taskbar. When you click it, a configuration window is going to pop up. Here you can choose your built-in soundcard, which most likely is going to be Realtek(R) Audio.

In order to pick the exact output, click the wrench icon in the bottom right corner.
If you have a laptop, your built-in speakers are most likely going to be “Realtek HD Audio output” and the headphone jack output is going to be called “Realtek HD 2nd output”. In order to get low latency, try to always use the headphone jack – built-in laptop speakers almost always introduce latency by themselves.

ASIO4ALL will now exclusively route audio from Ableton to your soundcard, eliminating latency according to the “Buffer Size” you set in the configuration window (slider below the device list).
But what if you want to use your system audio at the same time?
It’s easy with an external soundcard, as you can just route the system audio directly to that device.
By using ASIO4ALL, every time you want to hear audio from another app, you would need to turn off the driver in Live. If you’d like to quickly listen to a reference track or even take a short break from producing, turning the driver on and off every time quickly becomes tedious.
Luckily, there’s an awesome software solution which enables you to route all system audio directly to the ASIO4ALL driver.
It’s possible thanks to free audio routing solutions from VB-Audio.
2. ASIO and Voicemeeter Integration
On top of ASIO4ALL, you’re going to need:
– “Voicemeeter”, which is a simple audio mixer – not to be confused with “Voicemeeter Banana” and “Voicemeeter Potato”, which are more complex solutions;

– and “VB-Audio Virtual Cable”, which is going to allow us to route the system audio into the mixer.
Get VB-Audio Virtual Cable here

Once everything’s installed, the setup is very simple.

1) In Ableton Live, we’re going to use “Voicemeeter Virtual ASIO”, which is a low-latency solution that comes with the audio mixer app.

2) In Windows, we’re going to use “CABLE Input (VB-Audio Virtual Cable)”, which simply transports all other apps’ audio into the mixer.

3) In Voicemeeter, we’re going to select ASIO4ALL as the output (HARDWARE OUT section). This means that we’re ultimately still sending audio to our low latency ASIO driver – but mixing it with system audio.

4) In Voicemeeter, we’re going to select “WDM: CABLE Output (VB-Audio Virtual Cable)” in the Hardware Input section – we’re setting the mixer to receive the Windows audio.

Important: make sure the “mono” button is turned off in the Hardware Input section – otherwise you will lose all stereo signal from Windows, and significantly degrade the sound quality.

The setup is done!
There’s no need to also choose the Ableton Live audio in the mixer. The “Voicemeeter Virtual ASIO” driver gets automatically routed to the Voicemeeter’s VIRTUAL INPUT section. It’s done thanks to the “VB-Audio Voicemeeter VAIO” virtual audio interface – you can see it under the Virtual Input.
By default, the audio bitrate will still be controlled in the ASIO4ALL configuration window. You can also control it through the Voicemeeter Settings (Menu > System Settings / Options > Buffering ASIO).

In case of any more latency issues, you can also reduce the bitrate of MME/WDM/KS – depending on your setup these can sometimes impact your overall sound.
That’s it!
Enjoy low-latency Ableton audio alongside every other Windows app 🙂


 Siha Radio.lk
Siha Radio.lk